どうもこんにちは。yoshiです。
ノートパソコンのメモリ増設(交換)を
自身でやってみましたので、
その手順や注意点などについて紹介します。
7年目のノートパソコン

こちらが7年以上使っているノートPC
FUJITSU LIFEBOOK SH54/Gです。
2012年の大学入学時、
学内のPCショップで大学推奨機種として
販売されていたものを購入しました。
以後大きな不具合や破損も無く、
Windows7から10にアップデートも行い
まだまだ現役で使用しています。
主なスペックとしてはこんな感じ。
| OS | Windows10 |
| プロセッサ | Intel Core i5-2450M 2.50GHz |
| 実装メモリ(RAM) | 4GB |
2019年、SEに転職したことにより
PCを利用して学習する機会が増えたのですが、
動作のもたつきが気になり始めました・・・
そこで
処理速度を簡単に上げられそうな
メモリ増設をやってみることに。
メモリについて
ちなみにメモリとは
作業をするデータを一時的に置いておく
作業机のようなものです。
メモリの容量(作業机)が大きいほど
一度に処理できるデータ量も大きくなります。
よって速度も上がるといった感じです。
メモリの選択
それでは増設するメモリを
選ぶところから始まります。
ELECOMさんの公式サイトで
対応メモリを確認しました。
PCの型式を入力すると結果が出てきます。
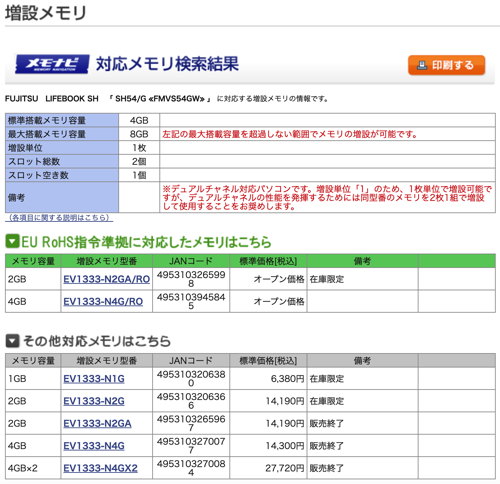
僕のPCの場合
標準が4GBのメモリ1枚装備で
空きスロットが1個あり、
最大合計8GBまで対応可能
ということが確認できました。
以上のことから
4GBのメモリ×2個で
8GBへ増設することに決定。
注意点
A社製の4GBメモリとB社製の4GBメモリ
といったように、異なるメーカーの
組み合わせは避けた方が無難です。
ただ、メーカーが違っても
規格が一緒であれば動作するはず…
しかし
メモリにも相性が存在し、
動作の不安定さなど予期せぬ不具合を
発生させる恐れがあります。
メモリの購入
僕が選んだメモリのメーカーは
台湾の「シリコンパワー」です。
4GBの2枚セットを発見。
正直、価格の安さもあり
ちゃんと動くか不安でした。
しかし、
Amazonでの高評価が多かったことと
永久保証付きといった点が決め手で購入。
交換作業
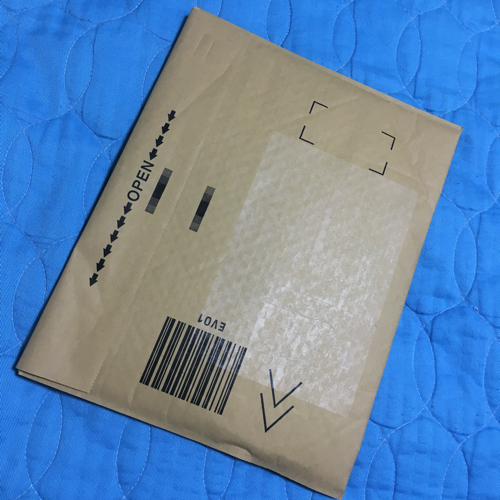
注文から2日後には、
紙封筒に入って自宅に届きました。

精密部品ということもあり、
プチプチでしっかり保護されています。
取り扱いと注意点

PC3-12800 (DDR3-1600)
204Pin 4GB×2枚
品番:SP008GBSTU160N22
頑丈なプラスチックケースで覆われています。
開封時にメモリを傷つけないよう注意です。
僕は四方をハサミで切って開封しました。

また、メモリを扱う際は静電気に注意です。
静電気が原因でメモリが壊れる恐れがあります。
念のため、取り扱い前に
金属製のドアノブを触ったり、
静電気防止グッズの使用などで対策しましょう。
作業手順

それでは交換作業に入ります。
電源がOFFになっていることを確認し、
PCを裏返します。

念のためバッテリーを取り外し、
ショートが起こらないようにします。

プラスドライバーを使用して、
中央のフタを開けます。
するとメモリとご対面。
手前に”PT板保守”と書かれた
フィルムがありますが、
そこがもう1つのメモリを差し込む
空きスロットです。

メモリ両端の銀の留め具を
それぞれ外方向に開きます。
するとメモリが上に起き上がってきます。
そして、完全に起き上がったところで
メモリをつまみ、引き抜きます。

PC3-10600S (DDR3-1333)
204Pin 4GB
品番:M471B5273DH0-CH9
こちらがもともと入っていたメモリです。
約7年間お疲れ様でした。
あとは新しいメモリを装着する作業です。
銀の留め具を開いた状態で
メモリを真っ直ぐ奥まで差し込みます。
2枚とも取り付け終えたら、
フタをしてバッテリーを取り付けて
交換作業は終了です。
動作確認

さて、問題はここから。
メモリが原因で正常に起動しないパターンもあり得ます。

お・・・?

無事に起動しました!
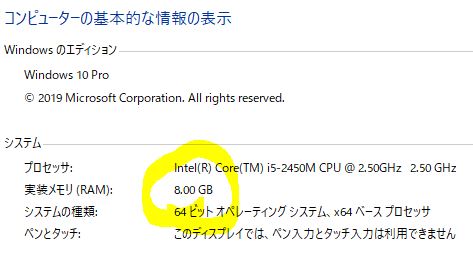
コンピュータのプロパティで確認したところ、
8GBの表示に変わってました。
これで全ての作業が問題なく終了です。
感想
肝心な処理速度ですが、
ハッキリ体感できるほど速くなりました!
YouTubeのサムネイルが1個ずつ
じわじわと表示されていたのが、
増設後は一気にバッと表示するように。
かなりのストレス低減です。
もっと早く交換すれば良かったと後悔してます・・・
さいごに
プラスドライバー1本あれば
10分程度で簡単に増設出来ます。
動作のもたつきに不満を抱えてる方は、
ぜひ検討してみてください。
また、
こちらの作業は2019年9月に行いましたが、
2020年10月現在も問題なく動作しております。
最後までお読みいただき
ありがとうございます。
おわり





コメント